Manuale di raccolta dati storici
Manuale di raccolta dati storici in tabelle Excel e trasformazione in file immagine dei grafici delle misurazioni dell’aria fornite dalla propria centralina
Questo manuale autoprodotto ha lo scopo di consultazione, raccolta dati storici in tabelle Excel e trasformazione in file immagine dei grafici delle misurazioni dell’aria fornite dalla propria centralina all’indietro nel tempo e quindi anche prima degli ultimi 60 giorni consultabili sul sito http://www.cheariatira.it/.
A tale scopo si usi Grafana, con il PC. Diverse funzioni vanno comunque anche da CheAriaTira, relativamente a dati recenti.
Ci si collega a questo Link:
http://db.cheariatira.it/grafana/dashboard/db/centralina?orgId=1&var-sensors=XX
dove, al posto degli XX finali, va scritto il proprio numero di ID.
Grafana all’apertura della propria pagina mostra il PM2,5, il PM10 e le relative medie giornaliere degli ultimi 60 giorni. (Figura 1)
- MA CHE MEDIA MENSILE O GIORNALIERA DEL PM 10 AVEVO SEI MESI FA?
- COME ERA IL GRAFICO IN TEMPO REALE DEL PM 2,5 UN DETERMINATO GIORNO?
- POSSO STAMPARE UN GRAFICO?
- POSSO CREARE UN ARCHIVIO DATI DA SALVARE?
- COSA SONO I CLUSTER?
Vediamo come fare.
L’esempio è su di una centralina andata in servizio per due mesi circa e poi spostata cambiando quindi di ID.
All’apertura di pagina PM2,5 (o di pagina PM10) si generano per ciascuna:
- l’indicatore in µg/m3 del PM attuale,
- 11 grafici relativi alle medie ogni 5 minuti (tempo reale), orarie e giornaliere per gruppi di giorni.
- la tabella colorata verde-rosso-nera in basso delle medie giornaliere degli ultimi 60 giorni; (qui in Figura 1 la tabella non c’e’ perche’ la centralina e ‘ stata posta in altra localizzazione e gli ultimi 60 gg giustamente non appaiono)
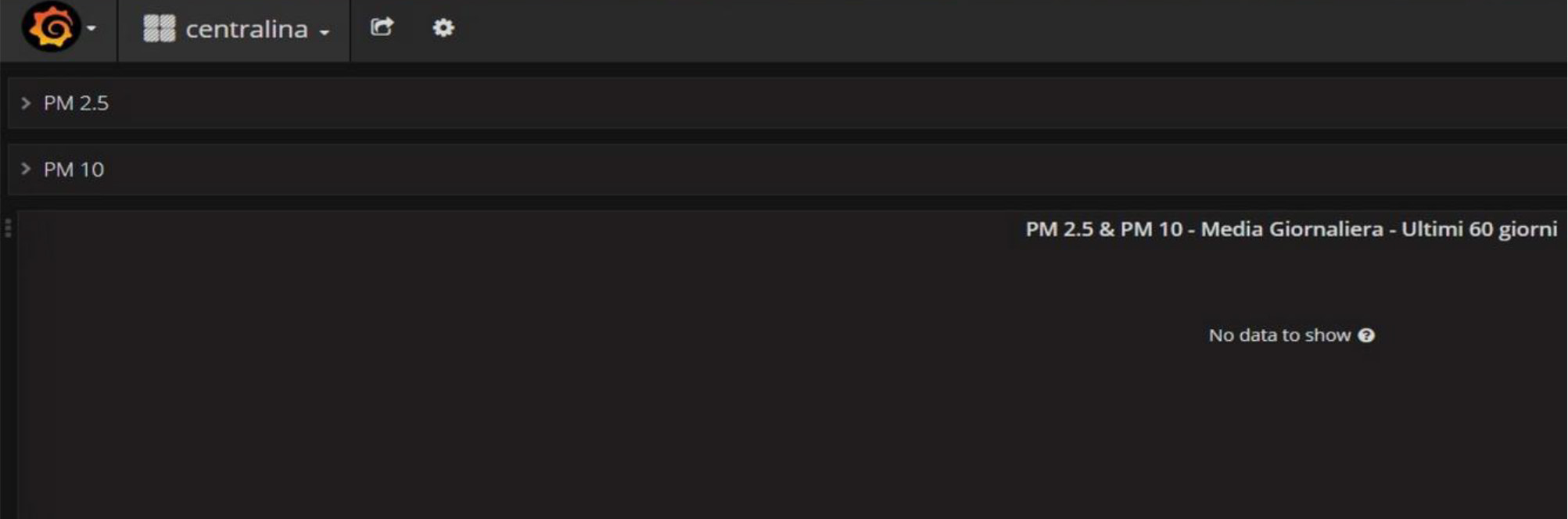
Figura 1 – Pagina di Grafana
- COMPRESSIONE DEL GRAFICO E SELEZIONE DI UN PERIODO SPECIFICO
A QUESTO PUNTO ALL’INTERNO DI UN GRAFICO DELLE MEDIE GIORNALIERE (L’ESEMPIO E’ SUL PM10 MA VALE ANCHE PER IL 2,5) SI FA DOPPIO CLICK COL TASTO SINISTRO DEL MOUSE PIU’ VOLTE E TUTTE LE BARRE SI COMPRIMONO FINO A COMPRENDERE TUTTE LE MISURAZIONI ESISTENTI. (Figura 2) Da notare anche che tutti i grafici diventano uguali sia per le medie orarie che per le giornaliere.
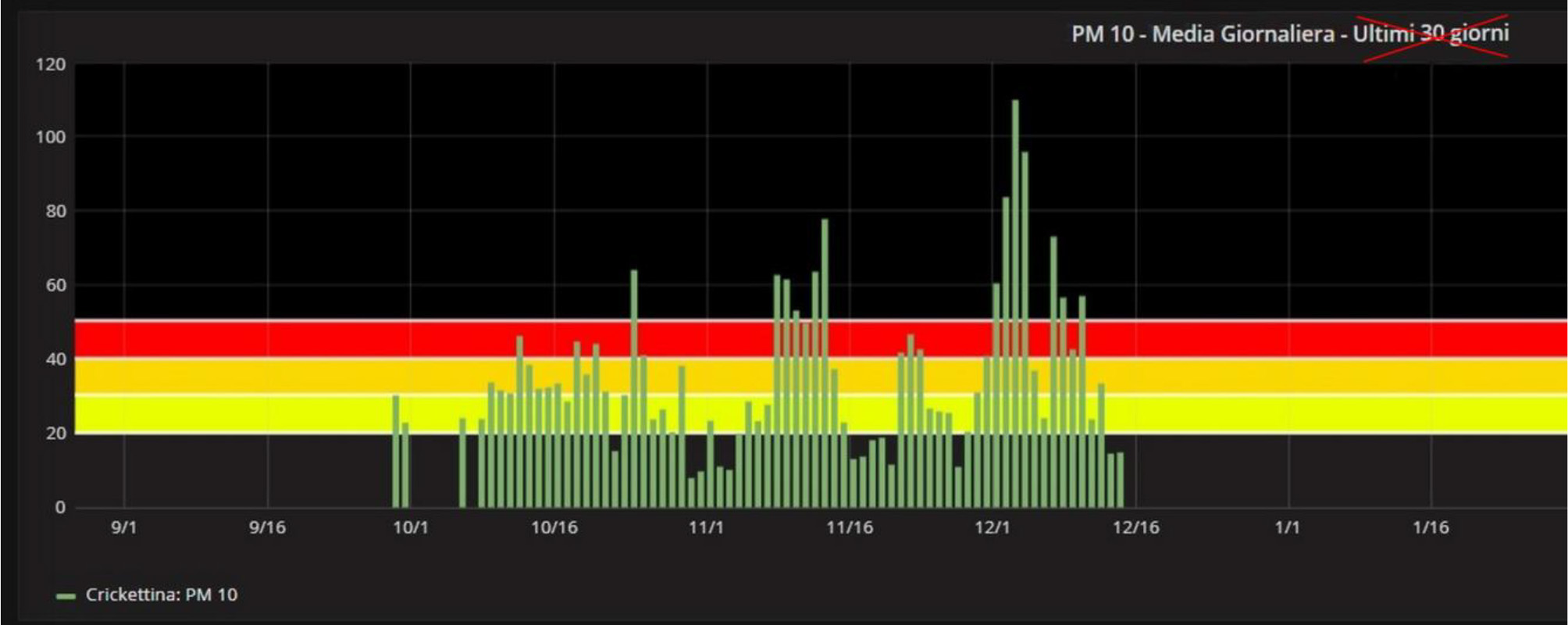
Figura 2 – Compressione del grafico a barre del PM 10
A questo punto non si guardi piu’ il periodo del titolo del grafico (non si aggiorna), ma si guardi il periodo temporale alla base del grafico stesso anche aiutandoci passando il cursore del mouse sopra alle barre delle medie giornaliere( od orarie). Col mouse (tenendo premuto il tasto sinistro ,click, si seleziona e poi si rilascia ). in Figura 3 e’ stato selezionato come esempio il mese di Novembre 2018).
NB : alla base dei grafici le date sono all’inglese: prima il mese, poi il giorno
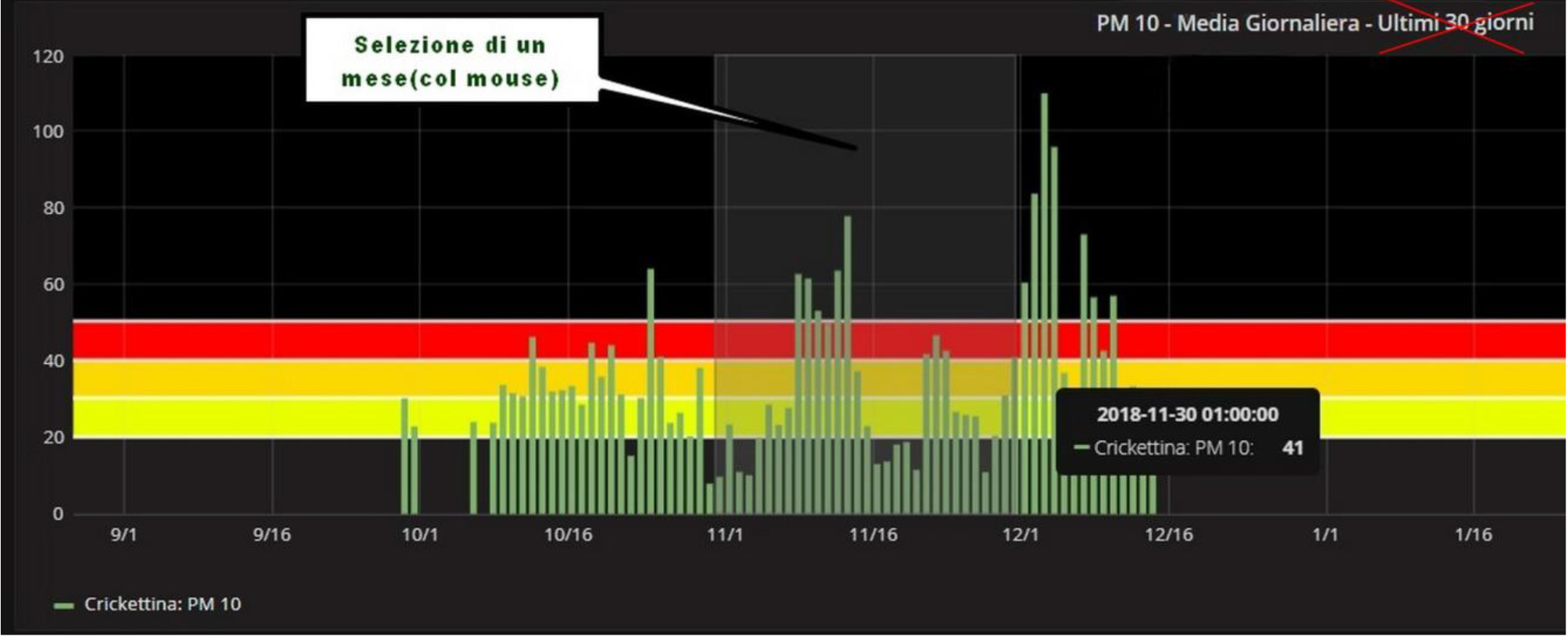
Figura 3 – Selezione di parte del grafico a barre PM 10 (un mese)
Figura 3 – Selezione di parte del grafico a barre PM 10 (un mese)
Quando si rilascia il mouse, il grafico delle medie giornaliere si adegua al periodo selezionato, (Figura 4); stessa cosa anche per le medie orarie se prendiamo periodi non troppo lunghi. Invece visualizzare i trend in tempo reale(media ogni 5 min.) e’ possibile solo se si selezionano periodi brevi ( qualche giorno), ma lo vediamo dopo.
Ecco come si presenta (in Figura 4) il mese di Novembre 2018 col diagramma a barre. A sinistra in basso il nome della centralina e cosa viene misurato; a destra in basso,cerchiato in giallo appaiono ,di Novembre, i valori min. e max di PM10, la media Mensile(avg): PM10=32 µg/m3 , e l’ultimo valore rilevato.
La media avg(average) e’ il valore medio di PM in µg/m3 riferito al periodo di tempo visualizzato sul grafico; puo’ essere per esempio anche annuale se si seleziona un intero anno solare.
SCARICARE UNA TABELLA DATI IN EXCEL DELLE MEDIE GIORNALIERE PM2.5 E PM 10
Per scaricare i valori numerici delle medie giornaliere (tutte o una parte specifica) in una tabella formato Excel basta posizionarsi sui 3 trattini orizzontali della tabella a fondo pagina, (come da Figura 4), e cliccare su Export CSV.
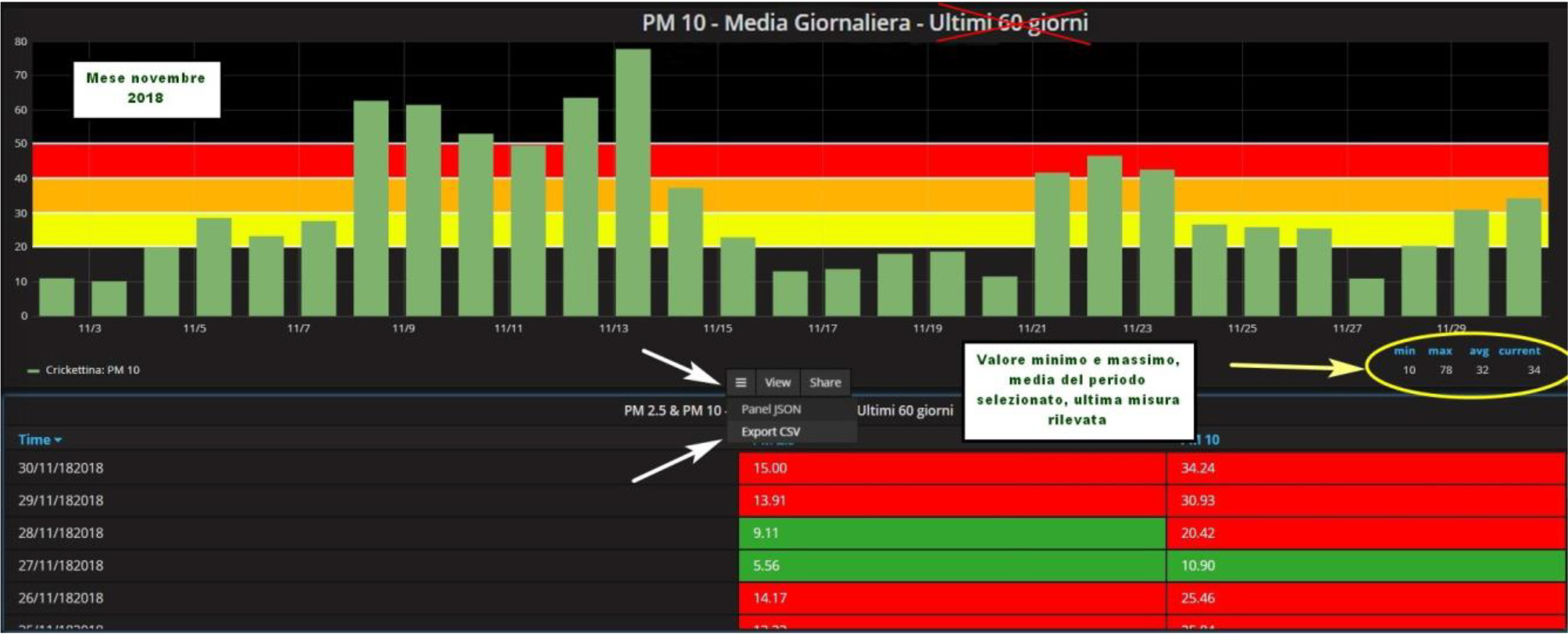
Figura 4 – grafico e media mensile-esportazione dati CSV x Excel
Aprendo il file CSV scaricato, automaticamente si genera un file Excel, con cui si può memorizzare la relativa tabella dati, compresi i centesimi di PM.( Vedi Figura 5).
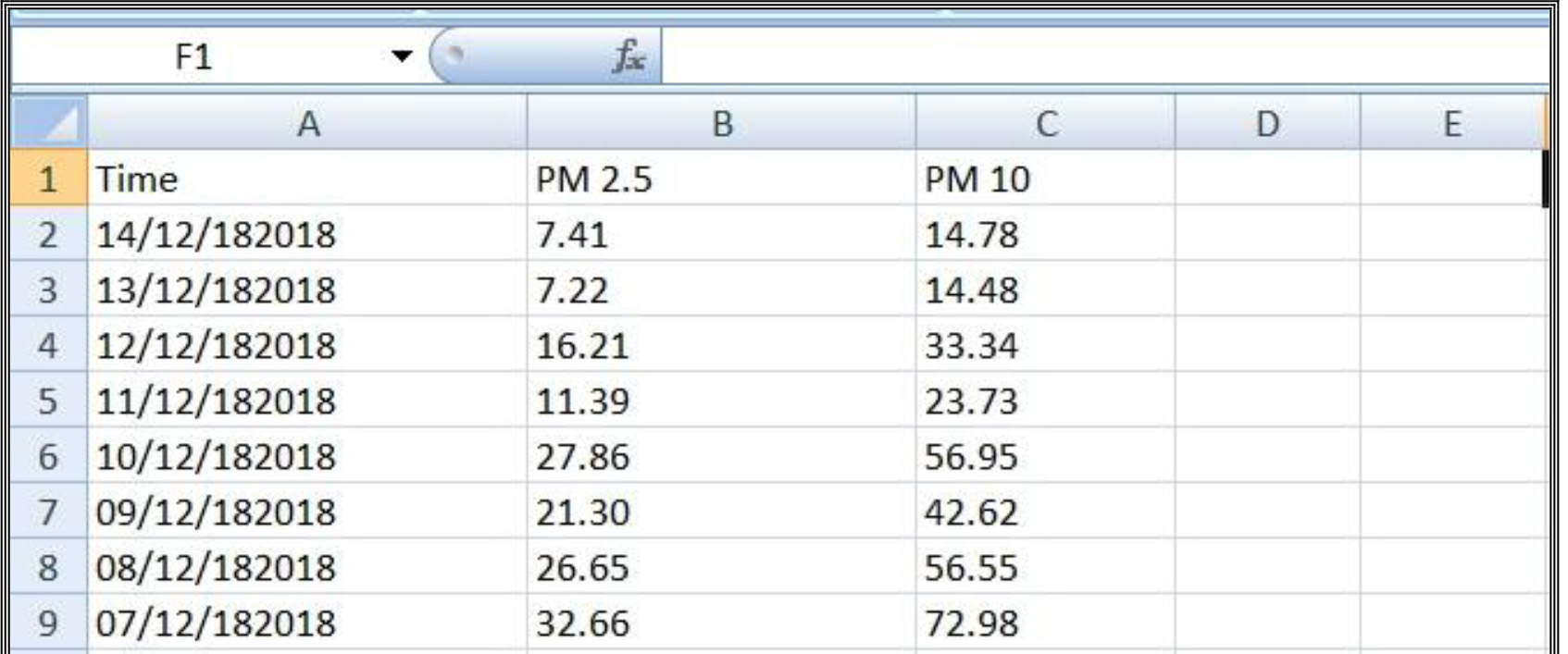
Figura 5 - file Excel
- VISUALIZZARE UN ORMAI TRASCORSO GRAFICO IN REAL TIME
Per visualizzare un evento gia’ trascorso nel grafico in tempo reale durato qualche giorno, o anche qualche ora ,come gia’ detto, selezionare il periodo interessato nei diagrammi a barre col mouse ed apparira’ nelle prime tre posizioni, in alto, il trend in tempo reale. Qui in Figura 5 ,come esempio, l’andamento medie ogni 5 minuti rilevato dal 8 al 10 novembre 2018. La media (avg) in basso a destra ovviamente e’ riferita solo a quel periodo.
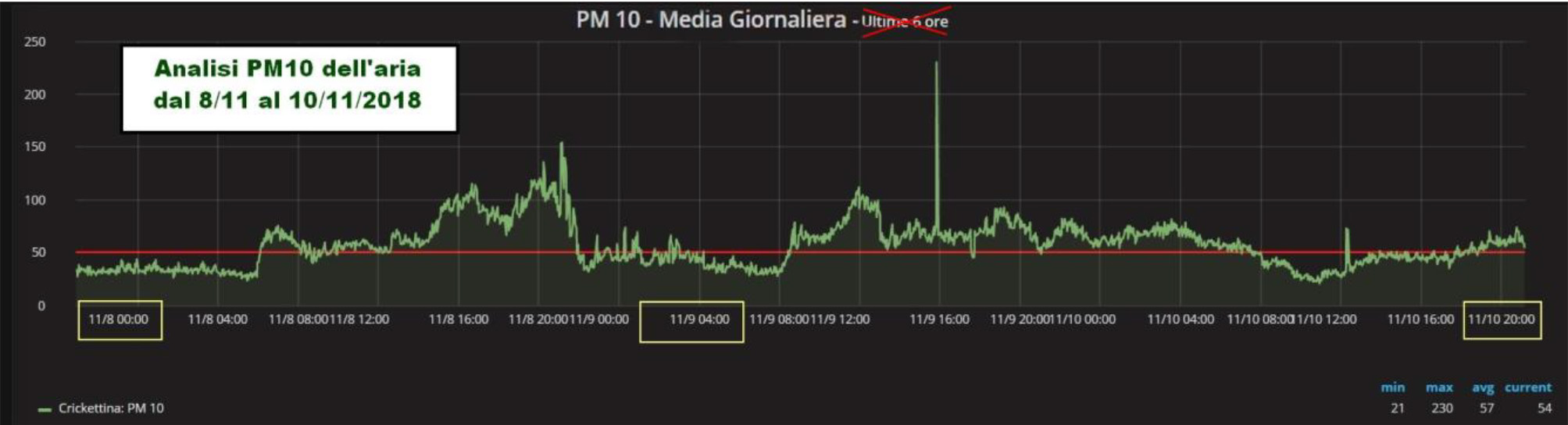
Figura 6 - GRAFICO IN REAL TIME
- MEMORIZZARE GRAFICI IN FILE IMMAGINE
Per trasformare quello che si vede a schermo in un file immagine basta al PC pigiare STAMP RSIST (in alto sulla destra della tastiera; si chiama screenshot); a questo punto si apra un programma tipo Paint, Photoshop,ecc si clicca su File-Nuovo-Incolla l’immagine. Da qui con l’immagine desktop che si e’creata si puo’ ritagliare e convertire in file immagine la parte interessata per inserirla in una relazione, una presentazione,ecc.
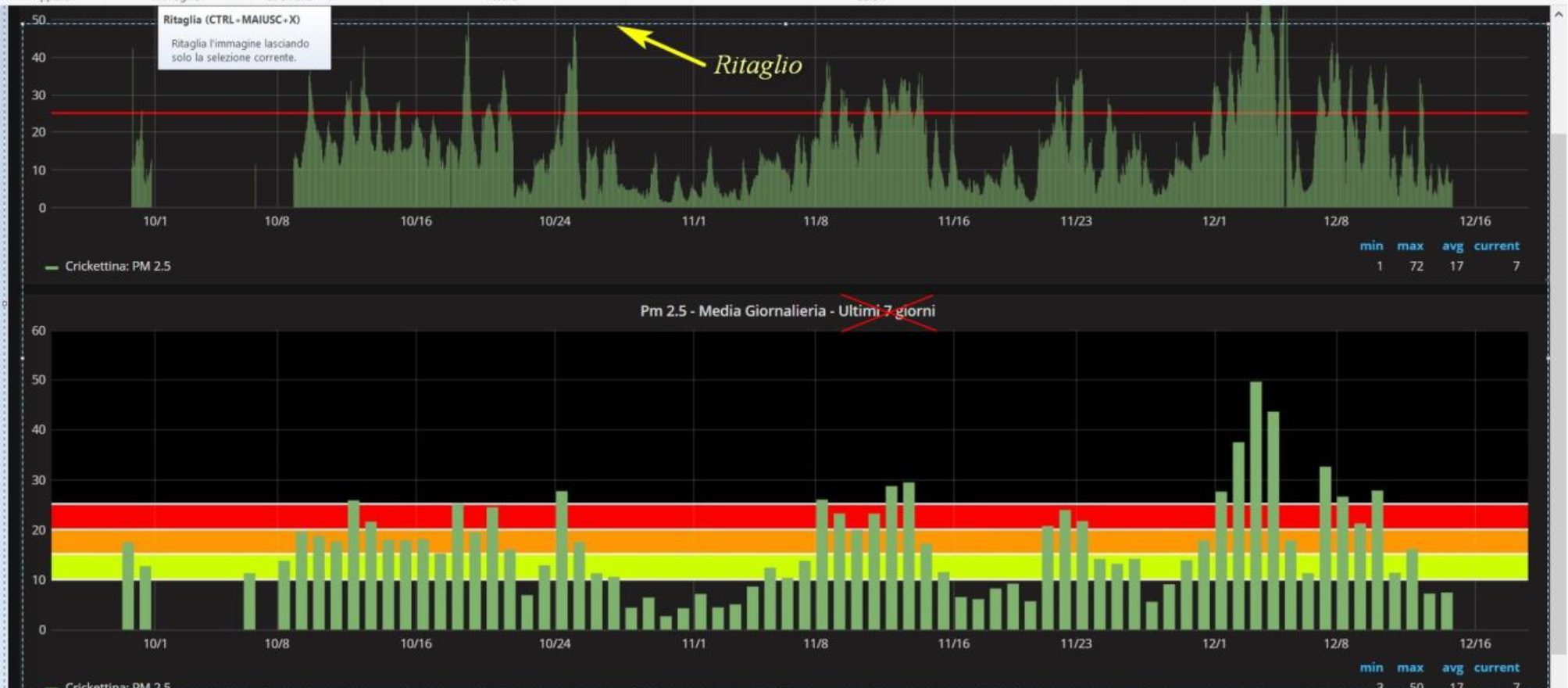
Figura 7 - FILE IMMAGINE
- UNA CURIOSITA’ : I CLUSTER PM 2,5
Tradotto dall’inglese “Cluster” vuol dire gruppi,grappoli.
Nella mappa di Che aria tira? http://www.cheariatira.it/ posizionandosi in alto a destra sul simbolo con tre pagine sovrapposte si apre una legenda in cui si puo’ :
- modificare l’aspetto grafico della mappa
- mettere in funzione le misure in real time pulsanti e colorate o del PM2,5 o del PM10
- visualizzare tutte le centraline, comprese quelle non attive
- attivare la funzione Cluster PM 2,5
Selezionando la funzione Cluster PM 2,5 e zoomando la mappa si creano dei cerchi colorati, a seconda del livello di inquinamento, con un numero all’interno che indica quale sia la media in tempo reale in µg/m3 del PM 2,5 relativa a gruppi di centraline vicine fra loro in una determinata area. Tale area si evidenzia passando il cursore del mouse sopra il valore del cerchio colorato(vedi figura 8).
Nell’esempio in figura: l’area Venezia-Treviso-Padova segna un cluster PM 2,5= 5,3 µg/m3
l’area Firenze-Pistoia segna un cluster PM 2,5= 2,4 µg/m3
l’area sopra Lucca segna un cluster PM 2,5= 3,0 µg/m3
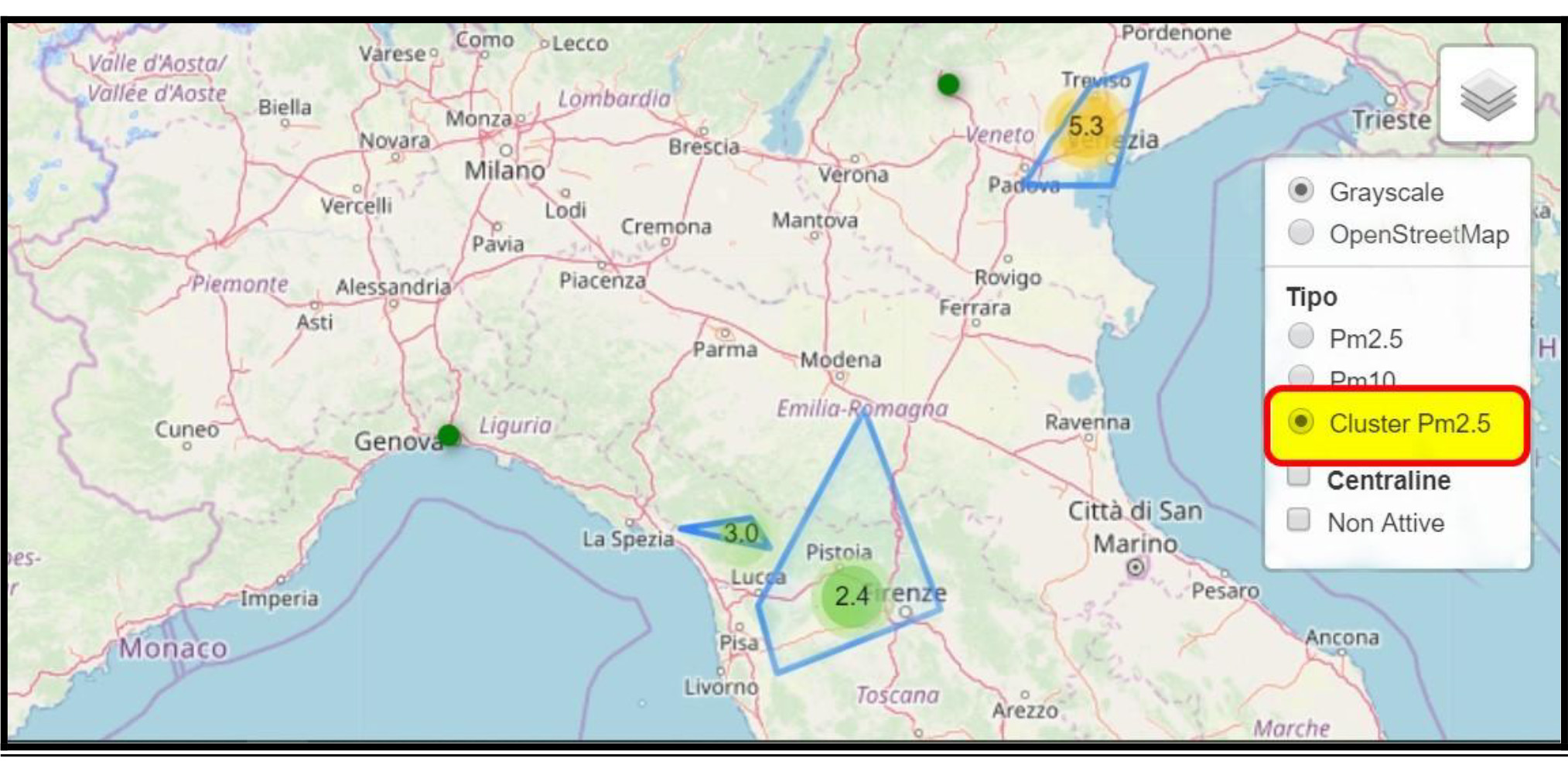
Figura 8 - Cluster PM 2,5





